

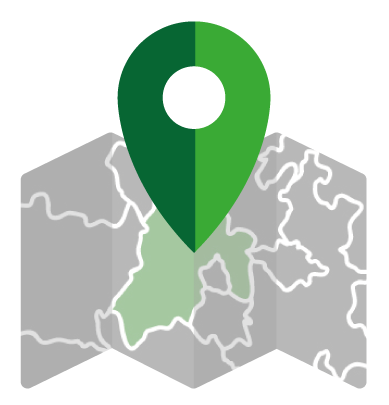
* Para medir una distancia, dibuja una línea en el mapa.
* El primer clic indicará el comienzo de la línea.
* Para finalizar da doble clic sobre el punto deseado de término y se desplegará un infowindow con la medida de la distancia.
* Para desactivar la función solo cierra el infowindow.
* Dibuja un polígono en el mapa dando un clic para iniciar y doble clic para finalizar el trazo.
* Si los puntos no se unen, el polígono se autocompletará.
* Para finalizar y desactivar la función solo cierra el infowindow.
* Da clic en el mapa para conocer las coordenadas geográficas y UTM de ese punto.
* Se puede hacer clic en cualquier punto y cuantas veces se requiera.
* Por cada punto marcado en el mapa el anterior desaparecerá.
* Para finalizar y desactivar la función solo cierra el infowindow.
* Marca dos o más puntos en el mapa para conocer su elevación, también en la parte izquierda del mismo se creará una gráfica mostrando el perfil de elevación.
* Puedes marcar todos los puntos que sean necesarios, permanecerán en el mapa hasta finalizar la función.
* Para finalizar y desactivar la función solo cierra cualquier infowindow en el mapa.
* Marca un punto en el mapa como inicio de la ruta y otro como final del camino. La ruta que aparecerá será en la opción de automóvil.
* Cuando aparezca el infowindow con la ruta óptica, da clic sobre algún elemento de las instrucciones y te mostrará el punto exacto de la señal dada.
* Para finalizar y desactivar la función solo cierra el infowindow de las instrucciones de ruta.
* Escribe un lugar en el cuadro de texto para buscarlo en el mapa.
* Para que la búsqueda sea más rápida y eficiente se pueden considerar las siguientes opciones:
Todo:
Buscará todos los elementos que coincidan con la palabra clave escrita.
Establecimientos:
Buscará solo los lugares que correspondan a establecimientos, omitiendo direcciones.
Direcciones:
Buscará solo las direcciones que correspondan que coincidan con la palabra clave escrita, omitiendo la búsqueda de lugares
* Para finalizar y desactivar la función, cierra el cuadro de búsqueda.
* Selecciona al menos una tabla para consultar.
* Elige una opción de búsqueda:
Por municipio
Selecciona uno o más municipios y al finalizar da clic en aceptar.
Por buffer
Dibuja un círculo en el mapa, tomando en cuenta que el primer clic será el centro del buffer y al mover el mouse sin soltar botón derecho del mismo, se creará el radio para generar la consulta
Por coordenadas
Introduce las coordenadas geográficas de un punto y a continuación el radio de búsqueda y da clic en aceptar.
RESULTADOS DE LA CONSULTA
Desplegar información:
Para mostrar las tablas con los resultados de la consulta, hacer clic en el título correspondiente.
Para ocultar hacer clic en el título cuando la tabla esté desplegada.
Seleccionar y mostrar un objeto en el mapa
Dando clic en un elemento de las tablas con los resultados de la consulta, este se dibujará en el mapa, pintando de un mismo color el objeto y la fila seleccionada
Exportar consulta a excel:
Al dar clic en el ícono que aparece delante de cada título de resultado de la consulta, se descargarán los resultados en formato pdf.
Imprimir mapa:
Para imprimir los elementos mostrados en el mapa da clic en "Reporte de Capas". Se imprimirán todos los elementos mostrados en el mapa y las características de esos elementos
Lo que hace es reestablecer el zoom del mapa a la posición inicial.
Desactiva todas las capas activas en el mapa.
Se requiere dibujar una línea en el mapa.
Para hacerlo es necesario dar clic al comienzo del punto de la línea.
Para finalizar dar doble clic sobre el punto deseado de término y se desplegará una ventana de información con la medida de la distancia.
Para finalizar y desactivar la función solo cerrar la ventana de información.
Se requiere dibujar un polígono en el mapa, dando clic en el punto a iniciar e ir colocando puntos según la forma deseada.
Se deberá dar doble clic para finalizar el trazo y el polígono de autocompletará.
Para finalizar y desactivar la función solo cerrar la ventana de información.
Dar clic en el mapa para conocer las coordenadas geográficas (latitud y longitud) y UTM (X, Y) de ese punto.
Se puede hacer clic en cualquier punto y cuantas veces se requiera.
Por cada punto marcado en el mapa el anterior desaparecerá.
Para finalizar y desactivar la función solo cerrar la ventana de información.
Marcar dos o más puntos en el mapa para conocer su elevación.
En la parte inferior se creará una gráfica mostrando el
perfil de elevación.
Se podrán marcar todos los puntos necesarios permaneciendo el mapa hasta finalizar la función cerrando
la ventana de información.
Marcar un punto en el mapa como inicio de la ruta y otro como final del camino.
La ruta predeterminada será la opción de automóvil.
Cuando aparezca la ventana de información con la ruta óptima, dar clic sobre algún elemento de las instrucciones y mostrará el punto exacto
de la señal dada.
Para finalizar y desactivar la función solo cerrar la ventana de información de las instrucciones de la ruta.
Escribir un lugar en el cuadro de texto para buscarlo en el mapa.
Para que la búsqueda sea más rápida y
eficiente se pueden considerar las siguientes opciones:
Todo: Buscará todos los elementos que coincidan con la palabra clave establecida.
Establecimientos: Buscará solo los lugares que correspondan a establecimientos, omitiendo direcciones.
Direcciones: Buscará solo las direcciones que coincidan con la palabra clave descrita, omitiendo la búsqueda de lugares.
Geocodificación: Buscará lugares más específicos, como lugares importantes o municipios.
Cerrar el cuadro de búsqueda para finalizar la función.
Seleccionar dentro del cuadro de información la tabla o tablas a consultar.
Elegir una opción de búsqueda:
Por municipio: Seleccionar uno o más municipios y al finalizar dar clic en el botón aceptar.
Por buffer: Dibujar un círculo en el mapa, tomando en cuenta que el primer clic será el centro del buffer y al mover el mouse se creará el círculo para generar la consulta.
Por coordenadas: Introducir las coordenadas geográficas de un punto, tomando en cuenta que el primer recuadro es para la latitud y el segundo para la longitud, en el tercer recuadro introducir el radio de búsqueda en metros y dar clic en aceptar.
Con los resultados de la consulta:
Desplegar información: Para mostrar las tablas de los resultados de la consulta, dar clic en el título correspondiente. Para ocultarlo volver a dar clic en el título cuando la tabla esté desplegada.
Seleccionar y mostrar un objeto en el mapa: Dando clic en un elemento de las tablas de los resultados de la consulta, este se dibujará en el mapa, pintando de un mismo color el objeto y la fila seleccionada.
Exportar consulta a Excel: Al dar clic en el ícono de Excel que aparece debajo de cada título de la consulta, se descargarán los resultados en formato .xlsx.
Imprimir mapa: Para imprimir los elementos mostrados en el mapa dar clic en “Reporte de capas”, se imprimirán todos los elementos mostrados en el mapa y las características de estos elementos.
Se activa al seleccionar la herramienta.
Las líneas en color verde muestran poco tráfico.
Las líneas en color naranja muestran tráfico moderado.
Las líneas en color rojo muestran mucho tráfico.
Las líneas en color vino muestran tráfico intenso.
Se desactiva la función al volver a seleccionar la herramienta.
Al seleccionar la herramienta imprimir mapa, aparecerá una nueva ventana con la vista previa de la impresión, se puede mandar directamente
a imprimir o guardar en formato PDF.
También tiene más opciones de ajuste en diseño, tamaño de papel, páginas por hoja,
márgenes y escala.
Se desactiva la función al guardar/imprimir o cancelando la impresión.
Seleccionando dos capas de diferentes años y del mismo grupo, aparece el botón “Comparar Capas”.
Haciendo clic sobre este botón,
se abrirá una nueva pestaña en donde se podrán observar dos mapas de los diferentes años.
Se podrán comparar las capas visualmente por separados o moviendo los mapas con la ayuda del mouse para sobreponerlos, se podrá cambiar la
transparencia de un mapa para una mayor comparación.
En la parte de abajo se muestra una tabla de atributos, el año y el número total de objetos de cada capa.
En esta tabla se pueden
buscar palabras clave, puede seleccionar entre mostrar 10, 25, 50 o 100 registros en la tabla y seleccionar entre diferentes páginas en los registros.
Esta tabla se puede mover hacia cualquier parte del mapa.
Al seleccionar los datos dentro de la tabla, se mostrará el objeto dentro del mapa y al hacer clic dentro del objeto en el mapa, se mostrará una ventana de información de la misma.
Para finalizar con la función solo cerrar la pestaña.
Se puede realizar la búsqueda por temática y por año.
Los años están divididos en décadas y las capas temáticas están divididas en 5 grupos:
• Límites territoriales. Contiene las capas donde colindan las diferentes temáticas como son:
• Infraestructura. Son las construcciones necesarias para el buen funcionamiento de la sociedad.
• Orografía. Se refiere a las elevaciones que existen dentro del estado.
• Hidrografía. Son los recursos hídricos, corrientes y cuerpos de agua, pertenecientes al Estado de México.
• Medio Ambiente. Sistema integrado por elementos naturales y artificiales que están interrelacionados, modificados por la acción humana.
Reporte de capas
INSTRUCCIONES: